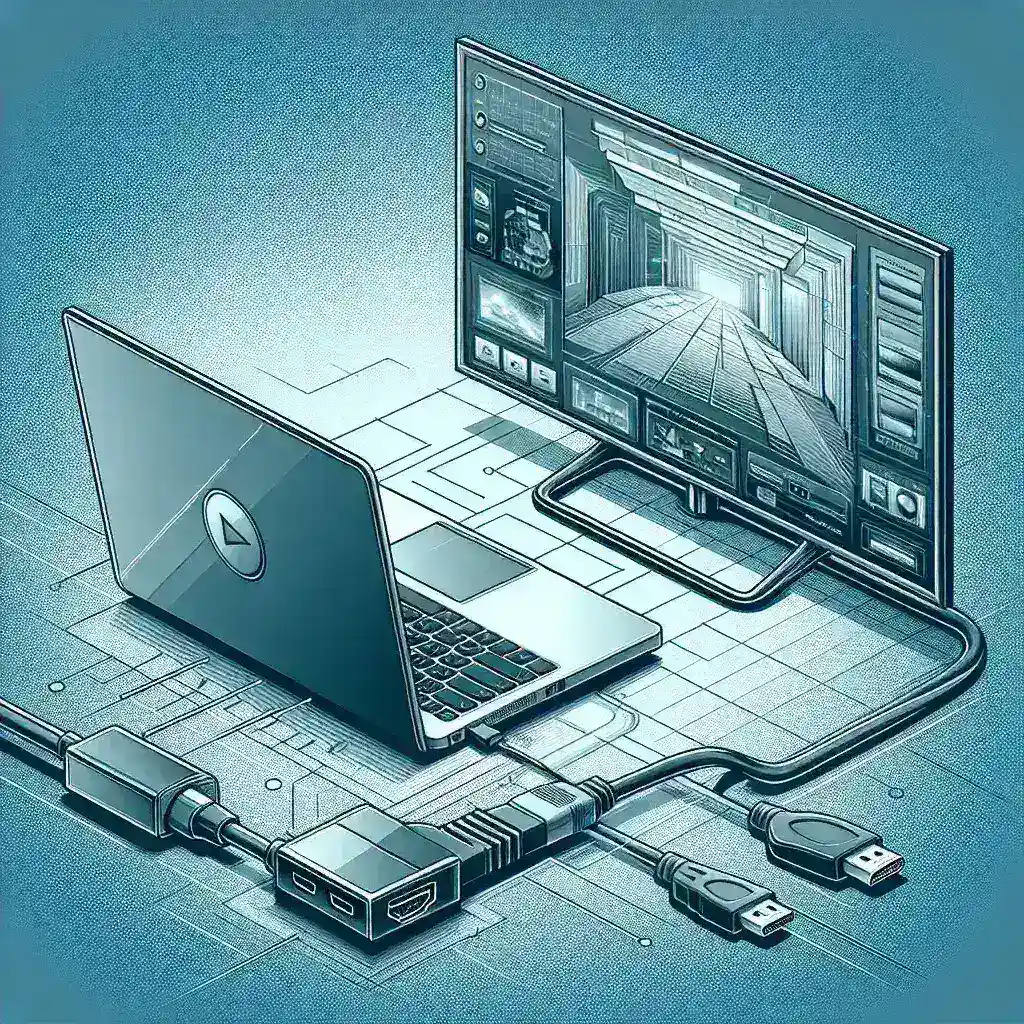Connecting a laptop to a TV can significantly enhance your media viewing experience. Whether you want to extend your workspace, enjoy a movie night, or play your favorite games on a larger screen, hooking up your laptop to a TV is easier than you might think. In this article, we’ll cover different methods to connect your laptop to a TV, considering both wired and wireless options.
Wired Connections
Wired connections offer a reliable and straightforward way to connect your laptop to a TV. Here are some common types of cables you may use:
| Type of Cable | Description |
|---|---|
| HDMI | High-Definition Multimedia Interface is the most popular and simplest way to connect your laptop to a TV. Most laptops and TVs manufactured in the last decade have an HDMI port. |
| VGA | Video Graphics Array is a traditional type of connection that offers lower picture quality compared to HDMI. It is mainly used with older laptops and TVs. |
| DVI | Digital Visual Interface is another type of connection predominantly found on older devices. It provides better quality than VGA but is still not as good as HDMI. |
| USB-C | Newer laptops may come with USB-C ports that support video output. You’ll need an adapter to connect USB-C to HDMI or VGA. |
Connecting via HDMI
- Turn off both your laptop and TV.
- Plug one end of the HDMI cable into the HDMI port on your laptop and the other end into the HDMI port on your TV.
- Turn on your TV and select the appropriate HDMI input using the remote.
- Power on your laptop. Your TV should automatically display your laptop screen.
Connecting via VGA
- Turn off both your laptop and TV.
- Connect one end of the VGA cable to your laptop and the other end to your TV.
- If your TV doesn’t support VGA audio, you may need a separate audio cable.
- Turn on your TV and select the VGA input.
- Power on your laptop and configure the display settings as needed.
Wireless Connections
Wireless connections offer flexibility and eliminate the need for cumbersome cables:
Using Google Chromecast
- Connect your Chromecast to the HDMI port on your TV and power it up.
- On your laptop, open the Chrome browser and click on the three-dot menu in the upper right corner.
- Select “Cast” and choose your Chromecast device from the list.
- Your laptop screen should now be mirrored to your TV.
Using Apple AirPlay
- Make sure your Apple TV and laptop are on the same Wi-Fi network.
- On your MacBook, click the AirPlay icon in the menu bar and select your Apple TV.
- Your laptop screen will now be mirrored to the TV.
Using Miracast
- Ensure both your laptop and TV support Miracast.
- Press the Windows key + P on your laptop and select “Connect to a wireless display.”
- Select your TV from the available devices to start mirroring your screen.
Troubleshooting Common Issues
If you encounter issues while connecting your laptop to your TV, here are some troubleshooting tips:
No Signal
- Ensure the cables are properly connected.
- Verify that your TV is set to the correct input source.
- Try a different cable or port.
Resolution Problems
- Adjust the display resolution settings on your laptop to match your TV’s native resolution.
- Update your graphics drivers.
No Audio
- For HDMI connections, ensure the audio output is set to the TV in your laptop’s audio settings.
- If using VGA, make sure the separate audio cable is connected and set up properly.
Conclusion
Whether you opt for a wired or wireless connection, hooking up your laptop to a TV can greatly enrich your multimedia experience. By following the steps outlined in this guide, you’ll be ready to enjoy your favorite content on the big screen in no time.